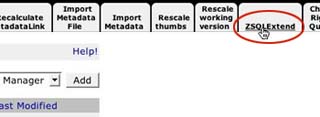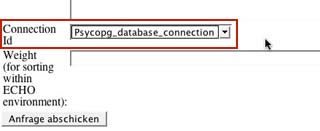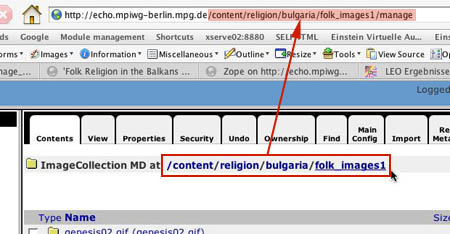add_metadata_to_image_text_collections
Add metadata to image collections
Follow these instructions if you have a collection of images and each image has metadata and you want the collection to be displayed like this.
- If you don't have a filemaker database which contains the metadata, create one.
In this database there has to be a field which contains the name of the image file and then a field for each metadata (e.g. painter, description, …). - Create a SQL database out of your filemaker database (see here for more information).
- Upload the images to the foxridge (see here for more information about the quality of images). You can have more than one folder, e. g. if you want your images to be sorted by theme, painter …
- Go to the Zope Management Interface of ECHO (see here for more information) and go to the collection/group the new image collection shall belong to. You can add the new image collection to an existing collection or you can create a new collection for that.
- Parallel to or in the collection your images shall belong to, create a
Psycopg_database_connection(see here how to add a new object). In the property list you can leave almost everything like it is, just fill in the “Connection String”:
dbname=databasename user=username password=password host=servername
Ask the one who set up the SQL database for database name, user name, password and host.
If there is more than onePsycopg_database_connectionobject you may have to change the id. You don't have to, but you can change the title as well to make the handling of the objects more easier. - Now, again, go to the collection your images shall belong to. Add an
ImageCollection MDobject. - Fill in the fields Folder Path and Viewerpath Path.
The Folder Path is the relative path of the folder the images are in on the foxridge. The Viewerpath Path is the same as the Folder Path but without the first two folders.
For example: You have a folder named “image_folder” and the path on the foxridge is “/mpiwg/online/permanent/test/image_folder”. The Folder Path of this folder is “/mpiwg/online/permanent/test/image_folder”, the Viewerpath Path is “permanent/test/image_folder”.
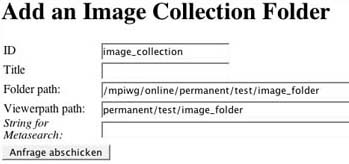
Attention: When you mount the foxridge via the Finder (“Go to” » “Connect to Server…”) you got one folder named online_permanent or online_experimental, but in a path deklaration you have to split this into two folders (online/permanent or online/experimental). - In the
ImageCollection MDthere have to be two templates: overview.html and thumb.html
You can copy them from the folder templates which is located in the root folder of echo.
See here for more information how to change these templates. - Your image collection is finished now. If you click on the tab View you can see your images in the ECHO website.
- What remains to do is to link to the image collection. Add a
ECHO_linkobject to the collection where your image collection belongs to. In the field Link type in the name of your image collection. When you have added theECHO_linkobject the link should appear in the ECHO website. See here if you want to know how to change the layout of the link. If you want theECHO_linkobject to be displayed like a resource copy the link_template in the template folder (in the root folder) to the collection. - If you have uploaded more than one folder in step 3, go back to step 6 for more image collections.
to be worked out:
- add metadata to text collections
- e.g. databases, catalogues
- how to create a web presentation out of the database information
- design possibilities
- preparation of data
add_metadata_to_image_text_collections.txt · Last modified: 2020/10/10 14:13 by 127.0.0.1