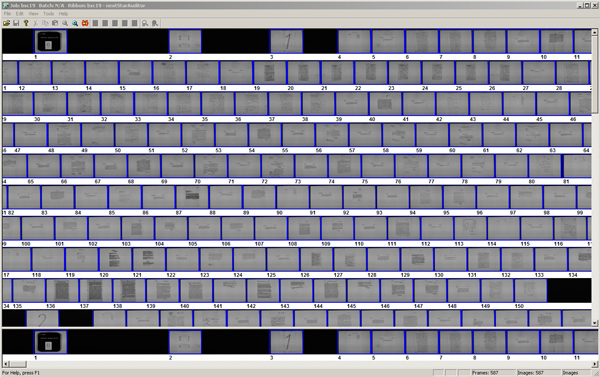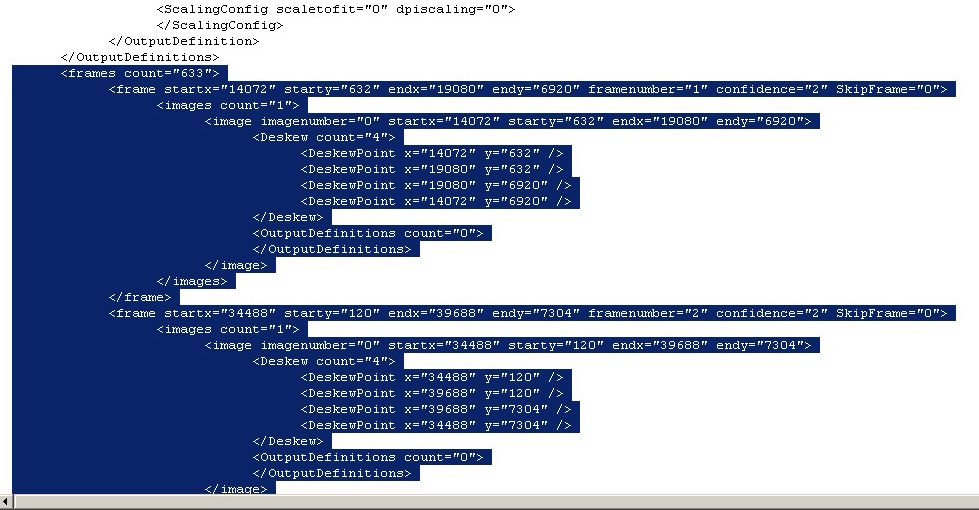Auditor
Mit Hilfe des Auditors werden nun einzelne Bilder auf dem Ribbon selektiert.
- Auditor starten
- Im Öffnen-Dialog entsprechenden Film auswählen. Sollte der Dialog nicht automatisch erscheinen: File → Open auswählen.
- Zu sehen ist nun der komplette Ribbon (Abb.1). Um daraus einzelne Images zuerstellen, müssen auf dem Ribbon die Bildframes selektiert werden. Die geschieht in der Menüleiste über Tools → Frame Detection → NS2 (Abb.2)
Abb.1:
Abb.2:
Hier können nun diverse Einstellungen vorgenommen werden, wie die Software bei der Erkennung der Bilder vorgehen soll.
General Options
- Configuration Name: Hier kann ein zuvor gespeichertes 'Parameter Set' gelanden werden.
- Ribbon Level: Das Ribbon-File wird zur besseren Handhabung in acht Qualitätsstufen beim Scannen abgespeichert. Hier kann nun die Qualitätsstufe des Ribbons gewählt werden. Abhängig von der Qualitätsstufe (0 = sehr gut; 7 = schlecht) kann die Selektion mehr oder weniger genau erfolgen. Hohe Qualitätstufe (0) bedeutet lange Rechenzeit. Idealerweise sollte Stufe 3 verwendet werden.
- Detect Skew: Schaltet automatische Drehung von Bildern ein/aus.
- Detect Type Hint: Hier wählt man den Filmtyp. Dies ist nur bei Blip-Filmen nötig. Ansonsten Einstellungen auf 'Automatic' belassen.
- Horizontal Channels: Gibt an, wieviel Referenzpunkte zur Erkennung benutzt werden sollen. Höher bedeutet genau und rechenintensiver. Standardwert: 20.
- Detect Width Percent: Gibt an wieviel Prozent der Gesammtbreite des Films (nicht Länge!) für die Selektion in Betracht gezogen werden sollen.
- Detect Offset Percent: Gibt den relativen Versatzpunkt zur Selektion an. Z.B. ist bei Blip-Filmen auf den ersten Milimetern Filmbreite eben der Blip-Streifen welche nicht bei der Selektion herangezogen werden soll.
- Threshold Percent: Bilder werden über Kontrastunterschiede von hell/dunkel oder dunkel/hell erkannt. Der Threshold gibt nun die Toleranz an.
- First Page: Spielt nur bei Duplex-Filmen eine Rolle. Standardeinstellung: Top.
Fixed Horizontal Frame Size
- Fixed Horizontal Frame Size: Mit dieser Option kann ein fester Selektionsrahmen für die Horizontale eingestellt werden.
- Fixed Vertical Frame Size: Mit dieser Option kann ein fester Selektionsrahmen für die Vertikale eingestellt werden.
- Frame Expand Width: Gibt die Anzahl an Pixel an, die die Software zu ihrer Detectionsbreite addieren soll.
- Frame Expand Heigth: Gibt die Anzahl an Pixel an, die die Software zu ihrer Detectionshöhe addieren soll.
Detect Options
Die meisten der hier aufgeführten Einstellung sind selbsterklärend, daher an dieser Stelle lediglich Erklärung zu potentiell unklaren Punkten.
- Rearm Distance: Gibt an, wieviel Pixel nach einer erfolgreichen Bilderkennung sich die Software wieder auf Erkennungssuche begibt.
- New Volume Gap: Spielt bei uns keine Rolle. Für automatische Rollladungssysteme (pancake reels) ist es sinnvoll anzugeben, wie groß der Filmabstand zwischen den einzelnen Rollen ist.
Die Einstellungen sind jetzt vorgenommen. Eventuell kann nun das Parameterset gespeichert werden. Ansonsten 'OK'. Auditor beginnt mit der Bilderkennung. In Abb.1 ist die Erkennung bereits erfolgt. Dies sieht man an den blauen Rahmen.
Anmerkung: Für die erkannten Rahmen existiert eine Farbkodierung. Blau = sichererkannt; gelb = unsicher; rot = geraten. Die Farbkodierung spielt bei uns auch keine Rolle (workflow-technisch).
Nach erfolgreicher Erkennung, müssen u.U. einige Rahmen manuell nachjustiert werden. Die Rahmen sind für gewöhnlich sehr eng gesetzt. Deshalb ist es besser, ganz am Ende alle Rahmen nochmals zu erweitern (sofern nicht bereits manuell geschehen):
- alle Rahmen markieren: Strg + A
- Rahmen erweitern: mehrmals Strg + E (oder gedrückt halten)
Output-Options
- Sind schließlich alle Rahmen zufriedenstellend gesetzt, müssen noch die Output-Einstellungen vorgenommen werden: Tools → Output-Options.
- Mit einem Klick auf “Naming” den Speicherort auf die Wechselfestplatte festlegen (z.Z. C3PO).
- Die Voreinstellung durch einen Klick auf “Duplicate” kopieren.
- Auf beide Doppelklicken, bei einer der beiden den “Image File Type” auf “TIF Greyscale” setzen, das andere bleibt auf “JPEG”.
- Anschließend kann der Film beendet werden: File → Finish Audit.
Nützliche Shortcuts:
- Str+A: Alle Rahmen werden ausgewählt
- Strg+Shift+F: Frameview
- Strg+Shift+I: Imageview
- Strg+Shift+B: Blackout
- Strg+Shift+E: Rahmen vergrößern (funktioniert nur im Imageview)
- Strg+Shift+Rahmen mit der Maus: mehrere Frames können ausgewählt/markiert werden
Imageview vs Frameview
Die zwei Ansichtsarten Imageview und Frameview haben unterschiedliche Eigenschaften. In beiden Views lässt sich der Ribbon segmentieren. Der Frame stellt dabei eine Art übergeordnetes Element dar. Um ein Image zu erstellen ist ein Frame erforderlich. Zudem kann ein Frame mehrere Images enthalten. Das kann insofern nützlich sein, sobald man für mehrere gleich große Dokumente neue Rahmen setzen muss. Im Imageview lässt sich deshalb ein Rahmen um vier Dokumente ziehen, welcher dann zwei Mal horizontal gesplittet wird. Aus einem Rahmen resultieren vier Images. Sollten jedoch in einem Dokument fälschlicherweise automatisch zwei Images erkannt werden, hat man im Frameview keine Möglichkeit dies zu erkennen. Das Dokument wird in zwei Images zerteilt. Deshalb ist eine gründliche Kontrolle notwendig.
Tipp: In der unteren Symbolleiste werden die Frame- und Imageanzahl angezeigt. Sollte ein Film, beispielsweise durch große Helligkeitsunterschiede innerhalb des Films, mehrfach gescannt werden müssen, sollte die Anzahl der Frames bzw. Images bei beiden Scans identisch sein.
Kopie der Frames von dem einen zum anderen Scan
Das Programm Auditor bietet keine Möglichkeit Frames zu kopieren. Weder innerhalb eines Scans noch zwischen zwei Filmen. Gerade bei Mehrfachscans wäre dies jedoch wünschenswert, da bei einem dunkleren Scan mitunter nicht alle (dunklen) Seiten mit dem Auge erkannt werden können. Hierdurch kann es zu einer unterschiedlichen Anzahl von Frames kommen. Die Nummerierung stimmt bei den Mehrfachscans nicht mehr überein und es wird sehr mühsam die Stellen zu finden, an denen die Bilder fehlen. Um dies zu vermeiden, gibt es die Möglichkeit über die XML-Dateien die Rahmen von einem zum anderen Scan zu kopieren. Hierfür ist die folgende Vorgehensweise erforderlich:
- Vollständige Bearbeitung des helleren Scans im Programm Auditor
- es sind alle erforderlichen Frames gesetzt
- Frames wurden erweitert
- Speichern
- (Output-Optionen festlegen) → nicht zwingend erforderlich
- Im Explorer zum Speicherort des Ribbons navigieren (für gewöhnlich zu finden unter: D:\ribbons\ahqp)
- XML-Datei des zuvor bearbeiteten Scans öffnen
- Sämtliche Einträge nach dem End-Auszeichner der Output-Definitionen (</OutputDefinitions>) markieren und kopieren
- XML-Datei schließen
- XML-Datei des noch zu bearbeitenden Mikrofilms öffnen
- Sämtliche Einträge nach dem End-Auszeichner der Output-Definitionen (</OutputDefinitions>) durch die Einträge des helleren Scans aus der Zwischenablage ersetzen
- XML-Datei speichern und schließen
- Programm Auditor öffnen
- Noch zu bearbeitenden Mikrofilm öffnen
- Rahmen manuell nachjustieren
Weshalb kann man nicht die gesamte XML-Datei kopieren und ersetzen? Da der Scanvorgang manuell gestartet und gestoppt wird, unterscheidet sich bei jedem Scanvorgang die Länge des jeweiligen Ribbons. Auch die Breite schwankt minimal. Ersetzt man die gesamte XML-Datei, gehen diese Werte verloren und die XML-Datei wird unbrauchbar. Aufgrund des Längenunterschieds ist eine Bearbeitung des Mikrofilms im Auditor unerlässlich. Jedoch müssen die Rahmen für gewöhnlich nur neu ausgerichtet werden - was wesentlich zeitsparender und weniger fehleranfällig ist.
Tipp: Alle Rahmen markieren (Strg + A) und Strg + Shift gedrückt halten um alle Rahmen mit der Maus zu verschieben.