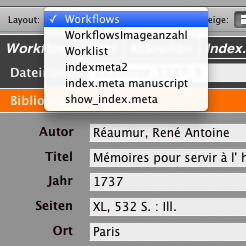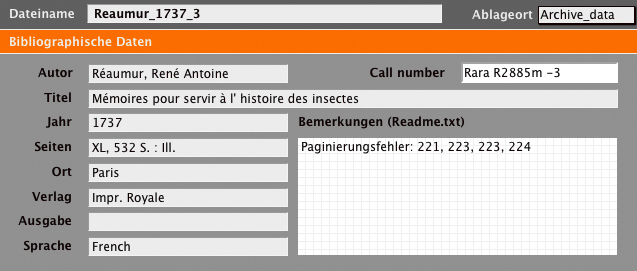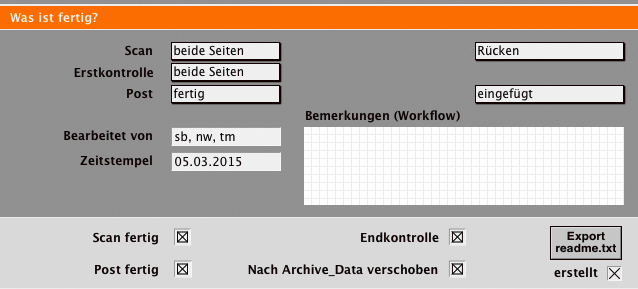Workflow (Filemaker)
Um eine reibungslose Zusammenarbeit innerhalb der Digitalisierungsgruppe zu gewährleisten, protokollieren wir den jeweiligen Arbeitsfortschritt eines Werkes mit Hilfe der “Workflow”-Maske in unserer Filemakerdatenbank “archiv_id”.
In der “Workflow”-Maske werden u.a. rudimentäre bibliographische und technische Daten, sowie der eigentliche Fortschritt in der Digigtalisierung und Nachbearbeitung der Images erfasst, sowie abschließend Vermerke über Ablageort und Uploadstatus getroffen. Des Weiteren bietet die Layoutmaske die Möglichkeit, erfasste Daten in Form einer readme-Datei für den weiteren Gebrauch zu exportieren. Im Folgenden werden die einzelnen Einträge der Datenbank erklärt.
1. WORKFLOW-LAYOUT ÖFFNEN
- Filemaker starten
- Datenbank “archiv_id” öffnen ( Beschreibung der Datenbank)
- Layout “Workflows” auswählen
Wir erhalten folgende Ansicht:
Die Reiter Workflow, Mikrofilm und Index.Meta stellen unterschiedliche Funktionen und Eingabefelder zur Verfügung. Nachfolgend werden Workflow und Index.Meta erläutert. Die Maske Mikrofilm ist anschließend selbsterklärend.
2. BIBLIOGRAPHISCHE DATEN
In diesem ersten Abschnitt der Workflow-Maske werden, wie der Name vermuten lässt, vornehmlich bibliografische Daten des zu digitalisierenden Werkes erfasst. Diese sind in der Regel bereits durch das Bibliothekspersonal (Ralf) eingespielt und bedürfen nur in Ausnahmen der Ergänzung durch die Digigroup.
Die meisten der Einträge (Autor, Titel, Jahr …) sind selbsterklärend daher hier nur nähere Informationionen zu …
- Dateiname: In diesem Feld wird der Name des Ordners, in welchem sich die gescannten Images befinden festgehalten. Es ist peinlichst (!!!) darauf zu achten, das erfasster und tatsächlicher Name übereinstimmen, da dieses Feld vornehmlich dem schnellen Auffinden eines Datensatzes zu eines bestimmten Werk dient.
- Bemerkung (Readme.txt): In diesem Feld werden Bemerkungen zur Digitalisierung des Werkes erfasst, sollten besondere Umstände dies verlangen. Hierzu gehören beispielsweise eine falsche Paginierung innerhalb des Buches oder eine variierende Auflösung der gescannten Images. Die hier erfassten Informationen werden bei einem readme-Export mit in die Datei geschrieben.
- Ablageort: In diesem Feld wird der momentane Ablageort des Imageordners angegeben und sollte immer möglichst aktuell sein. Es können folgende Werte eingetragen wrden: Rechner (auf einem lokalen Computer, i.d.R. der Computer auf dem das Werk digitalisiert wurde), digigroup (unser RAID), Archive_data (auf der Foxridge), VLP (VLP-Ordner im zwischenbackup auf Archive_data)
- Call Number: Ist die individuelle Signaturnummer des Buches. Zu Beginn jeder Digitalisierung kann hiermit sehr leicht der zum Buch gehörende Datensatz gefunden werden. Meist ist sie gegenüber der Titelseite zu finden.
3. TECHNISCHE DATEN
Im zweiten Abschnitt des Layout werden die technischen Daten der Digitalisierung erfasst. Fast alle hier eingetragenen Informationen (bis auf Scanner, Tafeln vorhanden und Rücken vorhanden) finden Eingang im Readme-Export.
- Vorlage: Art der Vorlage der Digitalisierung, d.h. von welchem Typ ist das Original?
- Farbmodus: Sind die Scanns in Farbe (rgb), Schwarz-Weiß (b/w) oder Graustufen (greyscale)?
- Format der Digitalisierung: Wurde in einem Buch jede Seite einzeln mit Vor- und Rückseite (Recto/Verso), jeweils linke und rechte Buchseite zusammen (Doppelseitig) oder nur Einzelblätter (Einseitig) gescannt?
- Tafeln vorhanden: Sind in dem Werk Ausklapptafeln vorhanden? Diese müssen i.d.R. mit einem anderen Scanner und in einer anderen Auflösung erfasst werden als der Rest des Werkes.
- Anzahl der Images: Anzahl der zu einem Werk gehörigen Bilder, d.h. der gesamte Inhalt des USER-Ordners. Colorchecker und Buchrücken gehen ebenfalls in die Zählung mit ein.
- Auflösung: In diesem Feld wird die relative Scanauflösung eines Werkes festgehalten. Etwaige Abweichungen bei einigen Bildern sind im Feld “Bemerkungen (Readme.txt)” festzuhalten.
- Titelseite: Auf der Titelseite sind die wichtigsten bibliographischen Daten aufgeführt - weshalb sie online in der “Document Information” angezeigt wird. In frühen Drucken war das Titelblatt die erste gedruckte Seite des Buches. Bei Briefen, Mikrofilmen etc. ohne erkennbare Titelseite wird ebenso die erste gedruckte Seite angegeben.
- Buchformat: Größe des Originals.
- Rücken vorhanden: Hat das Original einen Buchrücken welcher gescannt werden soll?
- Scanner & Scanner (Tafeln): In diesen beiden Feldern wird das Gerät, mit welchem die Digitalisierung durchgeführt wurde, festgehalten.
4. WAS IST FERTIG?
Dieser Abschnitt dient vornehmlich der Koordinierung der Arbeit an einem Werk. So soll für jedermann schnell einsehbar sein an welcher Stelle der Produktion sich ein Werk befindet. Ist der Scan bereits abgeschlossen? Läuft die Postproduktion?
- Scan: In diesem Feld wir eingetragen wie viel des jeweiligen Werkes bereits gescannt ist. Also nur die rechten Seiten, die linken Seiten oder beide Seiten. Für Ausklapptafeln und Rücken kann angegeben werden, ob nur eine der beiden Kategorien oder beide gescannt wurden.
- Erstkontrolle: Wurde eine erste Kontrolle unmittelbar nach Abschluss des Scannens durchgeführt? Diese Kontrolle dient i.d.R. dazu, festzustellen, ob das Werk auch vollständig digitalisiert wurde.
- Post: Wie weit ist die Postproduktion der gescannten Images? Für Tafeln und Buchrücken kann angegeben werden, ob sie nur gescannt und zugeschnitten , bereits TIFFs und JPGs erstellt, oder sogar bereits in den jeweiligen Ordner eingefügt wurden.
- Bearbeitet von: Hier sollte jeder, der in irgendeiner Form an der Erstellung des Digitalisats mitgewirkt hat, sein Kürzel eintragen.
- Zeitstempel: Hier sollte immer der letzte Bearbeitungszeitpunkt erfasst werden.
- Bemerkungen (Workflow): In diesem Feld werden für den eigentlichen Workflow relevante Bemerkungen eingetragen. Hierzu zählen bspw. Informationen über noch zu stitchende Seiten oder Ähnliches.
- Scan fertig: Wird markiert, wenn dass Werk komplett gescannt wurde.
- Post fertig: Wird markiert, wenn die gesamte Postpoduktion beendet ist.
- Endkontrolle: Wird markiert, wenn das Werk abschließend auf Vollständigkeit und Qualität überprüft wurde. Hierzu gehört neben einer genauen Kontrolle der Images auch die Überprüfung der vollständigkeit im INFO-Ordner (z.B. Photoshop-Action vorhanden? Readme vorhanden und komplett?)
- Nach Archive_data verschoben: Wird markiert, wenn das Werk in den archiv-Ordner kopiert wurde.
5. EXPORT README.TXT
Sind alle Angaben in den Abschnitten “Bibliographische Daten” und “Technische Daten” nach bestem Wissen und Gewissen ausgefüllt, kann der Export der readme-Datei erfolgen.
- Klick auf den Button
- Der Benutzer wird aufgefordert den Zielort der Readme-Datei anzugeben.Die Readme wird i.d.R. im INFO-Ordner des jeweiligen Werkes gespeichert.
- “OK” klicken. Die Readme wird automatisch erstellt und sollte nach Erstellung noch einmal überprüft werden.
- Im Anschluss den Haken setzen, dass die Readme erstellt wurde.
6. Index.Meta
Der letzte Abschnitt der Workflow-Maske beinhaltet für die Archivierung und Online-Präsentation wichtige Informationen. Die Einträge können ebenso im Reiter Index.Meta vorgenommen werden. Die dort unterstrichenen Einträge sind für die index.meta-Datei zwingend erforderlich!
Ein Teil der technischen Daten (Farbmodus, Scanner, Auflösung) werden aus der Workflow-Maske übernommen. Für den Großteil der von uns digitalisierten Werke (meist am Buchspiegel) können die restlichen Feldwerte auf “Standard” gesetzt werden. Wurde ein Buch mit der Hasselblad digitalisiert bzw. stammen die Digitalisate von externen Institutionen, sollten die Feldwerte manuell angepasst/eingetragen werden.
- Archive-ID:
- Die für die Archiv-Daten (i.d.R. RAW und TIFF) des Dokuments vergebene eineindeutige, achtstellige alphanumerische ID
- Zugleich der Name des Dokumentenordners auf archive/data
- ok:
- Häkchen wenn Archivierung erfolgreich abgeschlossen ist - erst nach archivecheck setzen
- Online-ID:
- Die für die Online-Daten (i.d.R. JPG) des Dokuments vergebene eineindeutige, achtstellige alphanumerische ID oder eine ID nach projektspezifischer Konvention.
- Zugleich der Name des Dokumentenordners auf online/permanent
- ok:
- Häkchen, wenn vollständiges index.meta-File im Dokumentenordner erstellt wurde
- derived from:
- Häkchen, wenn Online- und Archiv-Daten des Dokuments über einen Eintrag im index.meta-File des Dokumentenordners auf online/permanent aufeinander bezogen wurden
- MPIWG-ID:
- Eindeutige alphanumerische ID (bspw. MPIWG:7ZR6YN69) für die Generierung permanenter URLs. Die MPIWG-ID wird in der online-index-meta übernommen.
- Producer:
- Der producer (=provider) der Archiv-Daten des Dokuments.
- Filed under:
- Der Ordnername des Projekts oder des Projektzusammenhangs auf online/permanent, in welchem sich der Dokumentenordner befindet
- echo
- archimedes
- library
- usw.
- Access conditions:
- free
- Häkchen wenn das Dokument für das Internet freigegeben werden kann
- institution
- Häkchen, wenn das Dokument nur für das Intranet freigegeben werden kann
- Im Viewer zeigen: Öffnet ein Browserfenster mit einer Ansicht der Images im Echo-Viewer.
Für die Archivierung der RAW-Dateien und die Bereitstellung der JPGs für ECHO sind die Button im untersten Feld von Belang. Im Folgenden ist mit dem Begriff “Archivierung” sowohl die Archivierung als Prozess als auch die Bereitstellung im Internet gemeint.
- arch-Pfad:
- Kopiert den Pfad für die Archivierung des Werkes in die Zwischenablage und wechselt von Filemaker in das Programm Terminal.
- dearch-Pfad:
- Kopiert den Pfad für die De-Archivierung des Werkes in die Zwischenablage und wechselt von Filemaker in das Programm Terminal.
- create Online index.meta:
- Generiert die für online_permanent erforderliche index.meta-Datei.
- create Archiv index.meta:
- Generiert die für archive_data erforderliche index.meta-Datei.
- DO IT ALL:
- Der Button macht einfach alles, was noch für eine erfolgreiche Archivierung erforderlich ist.
- Klick ihn!
- Wähle einen Ordner, der bereit für die Archivierung ist.
- Es werden nun automatisch zwei Ordner erstellt (die Ordnernamen entsprechen der Archive- und der Online-ID) und die dafür relevanten Dateien und Ordner kopiert bzw. verschoben.
- Die beiden index.meta-Dateien werden generiert.
- Die Ordner sind nun bereit für die Archivierung!