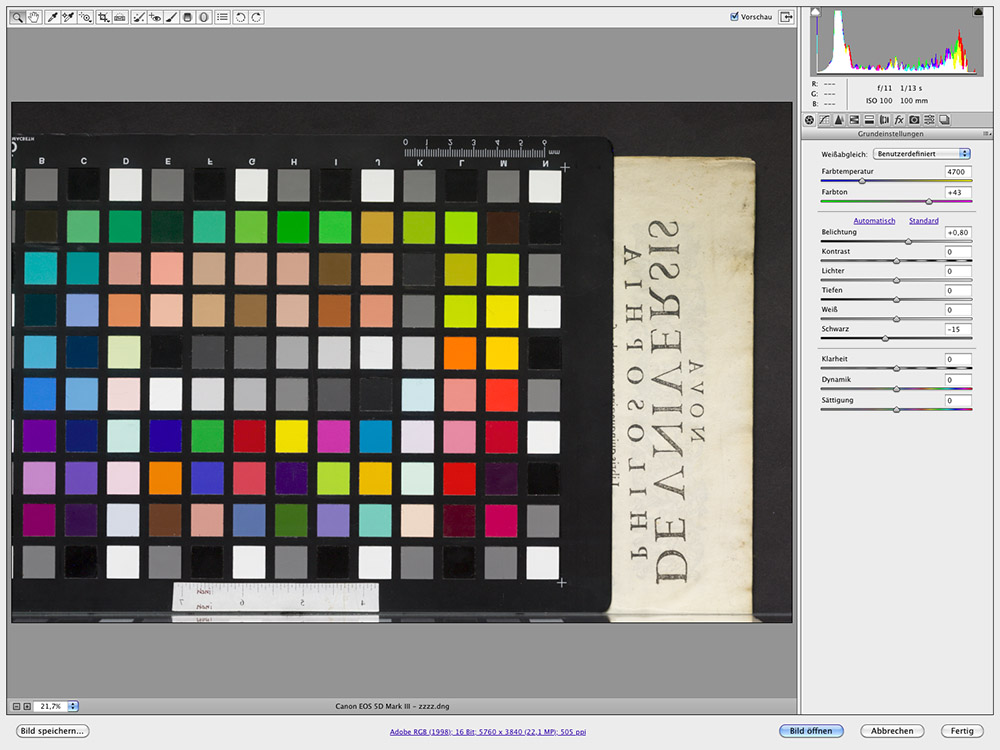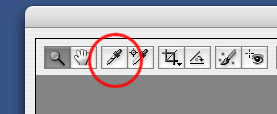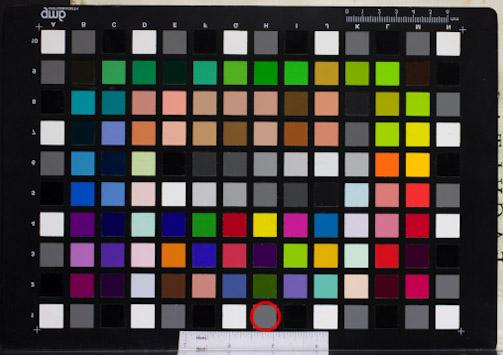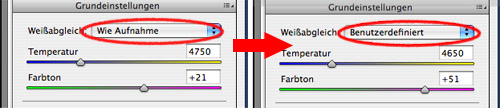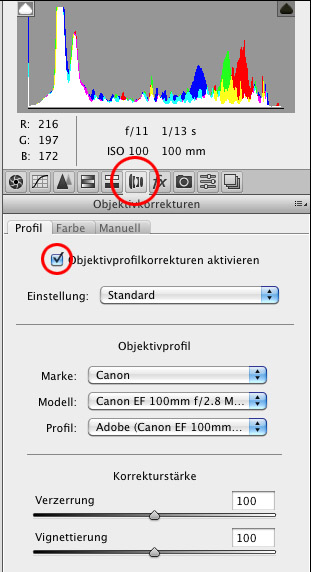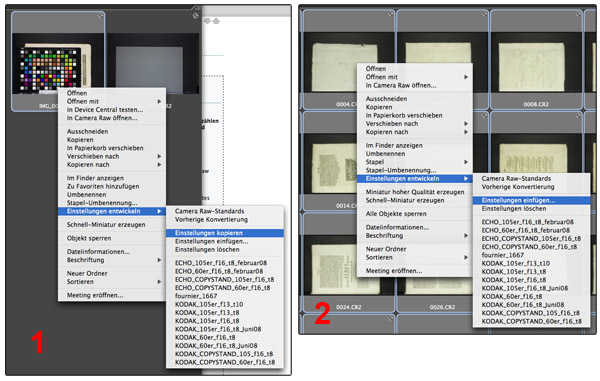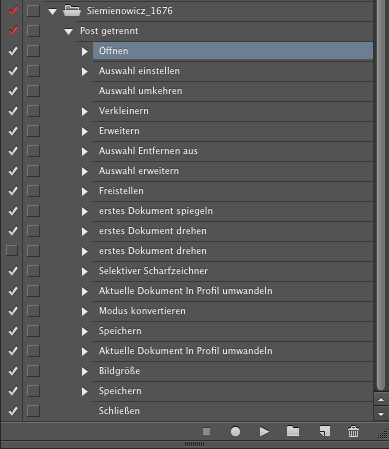Postproduktion von Images der Canon EOS 5D Mark III
Die Images, welche die Canon EOS 5D Mark III produziert, bedürfen einer umfangreichen Nachbearbeitung bis sie für die Verfügbarmachung oder als Druckvorstufe geeignet sind. Dazu zählen v.a. Farbmanagement, Belichtungseinstellungen und Konvertierung des proprietären RAW-Formats in das offene DNG- und TIFF-Format.
Farbmanagement & Belichtungseinstellungen
Farbmanagement
Da die Farben der unbearbeiteten Raw-Images nicht hunderprozentig stimmen, wird vor der Konvertierung in das offene DNG-Format eine Farbkorrektur durch einen Weißabgleich in Camera-Raw vollzogen. Folgende Schritte sind dabei einzuhalten:
- colorchecker.CR2 in Photoshop laden und mit dem Auswahlwerkzeug anhand des Inch-Maßbandes die Auflösung (dpi) bestimmen. Auflösung in Filemaker eintragen, colorchecker wieder schließen und
- colorchecker.CR2 in Camera-Raw laden (auch möglich über Bridge, Rechtsklick, “In Camera Raw öffnen…”)
- auf die blaue Infoleiste am unteren Bildschirmrand klicken und im geöffneten Fenster die berechnete dpi-Zahl eingeben. OK klicken.
- mit dem Pipettenwerkzeug (1) eines der grauen Kästchen (2) am Rand anklicken, die Farbwerte des Bildes sollten sich nun verändern, der Reiter unter “Weißabgleich” springt von “Wie Aufnahme” auf “Benutzerdefiniert” (3).
Belichtungseinstellungen
Da die Bilder mitunter nicht richtig belichtet wurden, wird die Belichtung anhand des Histogramms am Colorchecker eingestellt. Das Histogramm zeigt die Tonwertverteilung des Bildes und kann als eine Art Diagramm verstanden werden: Auf der x-Achse befinden sich die Tonwerte und die y-Achse zeigt an, wie oft diese Tonwerte vorkommen. Ziel ist es, dass Histogramm über die gesamte Breite zu verteilen.
(4) Kontrollieren, ob die Werte für Schwarz, Helligkeit, Kontrast und der Betrag für das Schärfen auf Null stehen.
(5) Belichtung: Der Belichtungs-Regler stellt die Gesamt-Helligkeit des Bildes ein. Er funktioniert wie eine Kamerablende und setzt einen neuen Weißpunkt. Der Wert +1,00 hellt das Bild so auf, als ob sie um eine Blende heller belichtet hätte - zum Beispiel mit Blende 5,6 statt 8. Da die Werte von Buch zu Buch unterschiedlich sind, gibt es keine verbindlichen Vorgaben. Orientierung geben das Histogramm und die Weiß-Felder des Histogramms.
Tipp: Camera-Raw bietet die Möglichkeit, Warnungen zur Tiefen- und Lichterbeschneidungen anzuzeigen (a). Tonwertbeschneidungen müssen vermieden werden!
Das Beispiel-Histogramm zeigt auf der rechten Seite Spielraum zur Belichtungskorrektur (b). Der Wert sollte so angepasst werden, dass in den Weißfeldern im mittleren Teil des Colorcheckers ein RGB-Wert von 220 – 235 erreicht wird. Sollten dennoch Lichter beschnitten werden, ist der Wert niedriger anzusetzen.
(6) Schwarz: Der Schwarz-Regler legt fest, welche Tonwerte der Farbe Schwarz zugeordnet werden sollen. Die Belichtungskorrektur mit positiven Werten verschiebt das gesamte Histogramm nach rechts, wodurch eine Korrektur in den Tiefenbereichen erforderlich werden kann. Das Vorgehen ist dem der Lichter äquivalent: Lücke durch Dehnen des Histogramms nach links schließen, Tiefenbeschneidung vermeiden. Die Erfahrungswerte für den Schwarzwert liegen zwischen 3 – 5.
(7) Objektivkorrektur: Unter dem Reiter “Objektivkorrekturen” (5. Reiter von rechts) wird der Haken bei “Objektivprofilkorrekturen aktivieren” gesetzt und anschließend das korrekte Objektiv ausgewählt. Anschließend im Unterreiter “Farbe” den Haken bei “Chromatische Aberration entfernen” setzen.
Das untere Bild zeigt ein entwickeltes Histogramm. Die Lücken links und rechts vom Histogramm sind geschlossen und die Tonwerte über die gesamte Breite verteilt.
- wurde der Weißabgleich vorgenommen und die Belichtung korrekt eingestellt auf “Fertig” klicken
- wenn noch nicht geöffnet, Bridge öffnen und mit Rechtsklick auf das Colorchecker-Image die RAW-Einstellungen kopieren (1)
- RAW-Einstellungen auf das Graukarten-Image als auch auf alle CR2-Images anwenden. (2)
Achtung!: Beim Anwenden der RAW-Einstellungen ist darauf zu achten, das wirklich alle Bilder des betreffenden Ordners zum einen, markiert, zum anderen die Thumbnailvorschau auch geladen ist, da sonst die Übernahme der RAW-Einstellungen nicht ordnungesgemäß funktioniert.
Nun können die CR2-Images mit dem DNG-Converter verarbeitet werden. Die zuvor auf die CR2-Images angewendeten Einstellungen werden automatisch übernommen.
Leichte Korrekturen in ACR
- Dieser Punkt ist nur für Ordner mit sehr wenigen Bildern oder Bildern, die nicht nachgeschossen werden können - etwa, weil das Werk physisch nicht zuhanden ist, da der Aufwand den eines erneuten Scanvorgangs übersteigen kann.
- Sind die Bilder etwas schief oder ist der Spiegelrand zu breit/ragt die andere Seite zu weit in das Bild, kann dies in Camera Raw korrigiert werden.
- Mit dem Gerade-ausrichten-Werkzeug (A) am Seitenrand eine gerade Linie ziehen und mit Enter bestätigen, um die Seite neu auszurichten.
- Mit dem Freistellungswerkzeug (C) einen Rahmen ziehen, um einen zu breiten Rand abzuschneiden.
- Sollten die Bilder ähnlich schief sein oder der Rand auf alle/mehreren Bildern ähnlich breit sein, können mehrere Bilder mit gedrückter Shift-Taste oder alle Bilder mit cmd + a ausgewählt, und so simultan nachbearbeitet werden.
Image Processing (Adobe Photoshop)
- Photoshop öffnen
- Aktion “canon_workflow.atn” aus dem Info-Ordner laden
- Aktion nach Name und Jahr des Werkes umbenennen
- Dabei Umlaute und Sonderzeichen außer - und _ im Dateinamen vermeiden, da der Archiver sonst später eine Fehlermeldung (invalid filename) ausgibt.
Die Aktion
Vor dem Starten der Stapelverarbeitung sollte die Photoshop-Aktion mindestens einmal komplett an einem rechten sowie einm linken Image ausprobiert werden. Hierbei sind Bilder zu bevorzugen welche möglichst repräsentativ für das Gesamtwerk sind, also nicht die Buchdeckel o.ä.
Erklärung:
- Öffnen doppelklicken und ein rechtes Image aus dem DNG-Ordner des Werkes auswählen.
- Im Camera-Raw Dialog darauf achten die richtige dpi-Zahl (siehe readme.txt) einzutragen und die Farbtiefe auf 16Bit/Kanal zu stellen.
- Auswahl einstellen doppelklicken und Auswahl überprüfen. Es sollte der gesamte Bereich der schwarzen Pappe selektiert sein. Zudem sollten die schwachen dreickigen Spiegelungen an der Spiegelkante durch die Auswahl mitselektiert werden, damit die schwarze Kante um die Seite nach dem Freistellen gleichmäßig ist. Aus diesem Grund muss mitunter ein recht hoher Toleranzwert bei der Auswahl (110-130) eingestellt werden.
Es kann von Werk zu Werk nötig sein diesen Punkt in der Aktion anzupassen und neu zu setzten. Es ist vor allem darauf zu achten, für die Auswahl eine Stelle im Image zu verwenden, welche sowohl bei den rechten als auch bei den linken Seiten schwarz ist.
- Auswahl umkehren doppelklicken
- Verkleinern doppelklicken. Hierdurch wird die Auswahl um 20px “zusammengezogen” um etwaige unerwünscht selektierte Bereiche (bspw. Staubkörner) wieder von der Auswahl auszunehmen
- Erweitern doppelklicken. Die Auswahl wird um 100px erweitert und sollte nun das gesamte Blatt + einigen Milimetern schwarzer Pappe umfassen.
- Auswahl Entfernen aus doppelklicken. Ein definiertes Rechteck wird aus der Auswahl entfernt. Dies soll verhindern, dass eine Reflektion auf dem Spiegel, die Auswahl größer als nötig macht.
- Auswahl erweitern doppelklicken. Ein Teil des zuvor deselektierten Bereiches wird wieder angewählt, damit die Seite nicht im nächsten Schritt abgeschnitten wird.
- Freistellen doppelklicken. Die Auswahl wird freigestellt.
- erstes Dokument spiegeln doppelklicken. Das Bild wird horizontal gespiegelt.
- erstes Dokument drehen doppelklicken. Die erste dieser beiden Aktionen dreht das Bild um 90° im Uhrzeigersinn (rechte Seiten), die zweite Aktion um 90° gegen den Uhrzeigersinn (linke Seiten).
- Selektiver Scharfzeichner doppelklicken und bestätigen. Die eingestellte Stärke sollte bei etwa 90 der Radius bei 1 liegen. Bei höheren Werten brechen die Farben um scharfe Kontrastkanten (bspw. Schrift und Papier) aus und es kommt zur typischen Bildung heller “Höfe”.
- Aktuelle Dokument in Profil umwandeln doppelklicken und bestätigen. Es wird das Farbprofil “ECI-RGB.icc” auf das Bild angewendet.
- Modus konvertieren doppelklicken. Die Farbtiefe des Bildes wird, nachdem alle Nachbearbeitungsschritte abgeschlossen sind, von 16 auf 8 Bit pro Farbkanal reduziert.
- Speichern doppelklicken. Als erstes wird ein hochauflösendes TIFF-Image gespeichert, welches im USER-Ordner des Werkes abgelegt wird.
- Einstellungen: Bildkomprimierung: 'Ohne', Pixelanordnung: 'Interleaved', Byteanordnung: 'Macintosh'
- Aktuelle Dokument in Profil umwandeln doppelklicken und bestätigen. Es wird das Farbprofil “sRGB IEC61966-2.1” auf das Bild angewendet.
- Bildgröße doppelklicken. die Auflösung auf 300dpi reduzieren. Liegt die Ursprungsauflösung bereits bei oder unter 300dpi entfällt dieser Schritt!
- Speichern doppelklicken. Das Bild wird nocheinmal als JPG im Ordner PAGEIMG des Werkes gespeichert.
- Einstellungen: Qualität: 9, Formatoption: Baseline Standard
- Schließen doppelklicken. Das Image wird geschlossen.
- die Aktion muss nun im INFO-Ordner des Werkes abgespeichert werden und gleichzeitig die Datei canon_workflow.atn gelöscht werden
Aufgrund der hohen Toleranzwerte bei der Auswahl, sollten die Buchdeckel sowie deren Innenseiten aus der Post herausgenommen und manuell postproduziert werden.
Stapelverarbeitung
- unter “Datei/Automatisieren/Stapelverarbeitung… folgende Einstellungen treffen:
- Aktion “Post” aus dem Satz “autor_jahr” auswählen
- unter Quelle 'wählen' anklicken → autor_jahr/raw/dng/rechts auswählen
- unter Quelle alle Häkchen bis auf “Unterordner einschließen” aktivieren
- bei Ziel 'Ohne' auswählen
- Automatisierung durch 'OK' starten
- anschließend den Haken beim ersten erstes Dokument drehen entfernen und bei der zweiten Aktion gleichen Namens setzen
- Stapelverarbeitung für den Ordner autor_jahr/raw/dng/links wiederholen
Colorchecker
Der Colorchecker wird ganz ans Ende eines jeden Werkes gesetzt. Bereits bei der Aufnahme gilt es zu beachten:
- Der Titel des Buches sollte erkennbar sein. Hierdurch ist der Colorchecker eindeutig dem Werk zuzuordnen.
- Die Inch-Skala sowie Weiß-, Grau- und Schwarz-Felder müssen auf dem Bild zu sehen sein.
- Ein gerade ausgerichteter Colorchecker erhöht den Gesamteindruck.